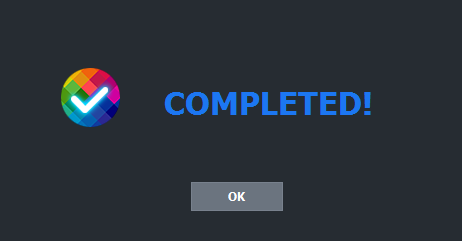How to burn a MP4 video?¶
Step 1: Run MP4-Cloner and click on the “Burn” button.
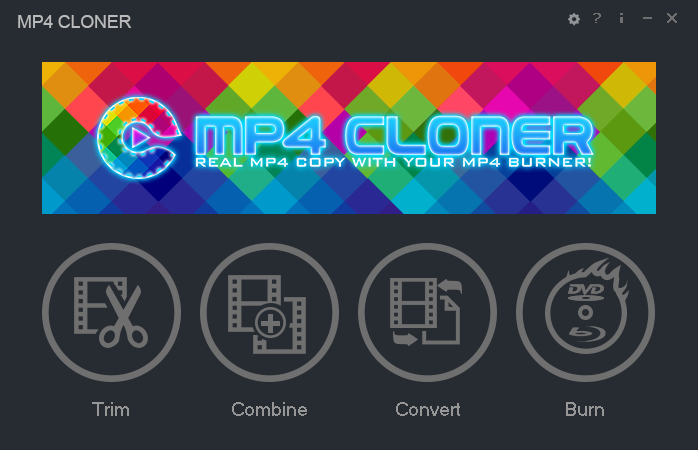
Step 2: Click on the “Add” button to add one or more MP4 videos. Select DVD (PAL), DVD (NTSC) or Blu-ray as the target format and select DVD-5, DVD-9, BD (25G) or BD (50G) as the disc type if necessary. Then click on the “Start” button.
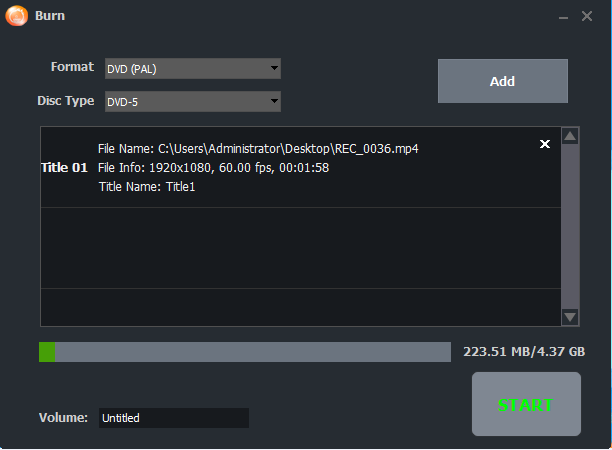
Step 3: Select the target DVD/Blu-ray burner or the saving path and click on the “OK” button.
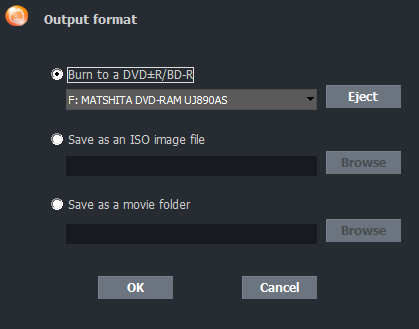
1.Burn to a DVD±R/BD-R: When you enter this window, all the burners available will be displayed and the right one will be selected automatically. 2.Save as an ISO image file: Click on the “Browse” button to select a directory to save the video as an ISO image file. If you select “Save as a movie folder”, the video will be saved on the hard disk drive as a DVD/Blu-ray movie folder.
Step 4: It will start converting and authoring.
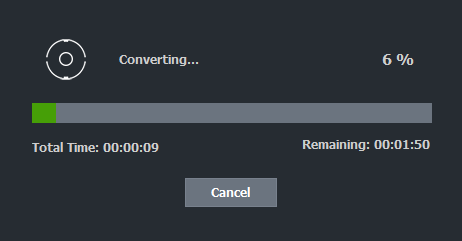
Step 5: After converting, it will prompt you to insert a blank DVD±R/RW (DL) or BD-R/RE (DL). Please insert a blank DVD±R/RW (DL) or BD-R/RE (DL) and click “OK”. Then it will start burning. If you have selected to save the video to the hard disk drive in Step 3, this step will be skipped.
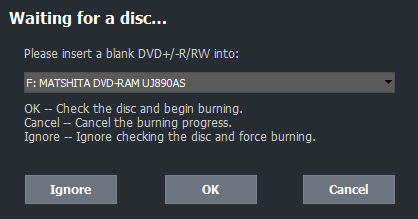
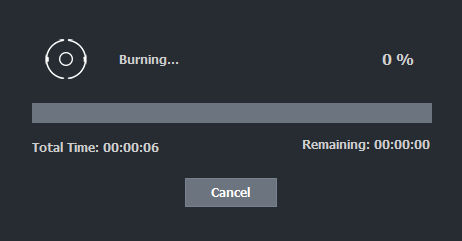
Step 6: Completed!