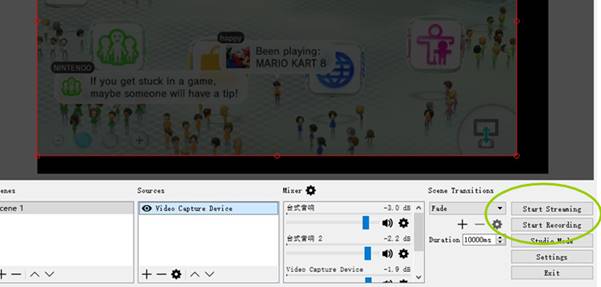Why are the video and audio out-sync while ClonerAlliance Flint series products working with OBS?¶
Please click here to download HDML-Cloner Pro Helper.
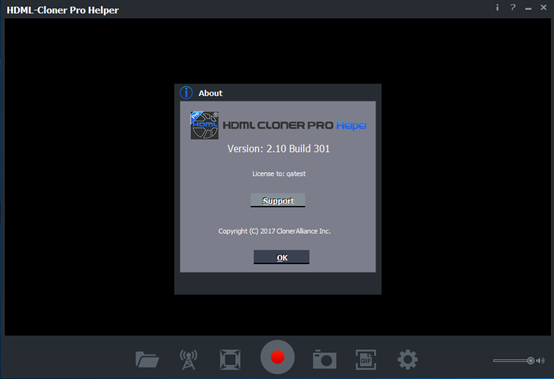
You can install ClonerAlliance Helper software. It will help with the out-sync issue too.
Please click here to download ClonerAlliance Helper(X86) installer.
Please click here to download ClonerAlliance Helper(X64) installer.
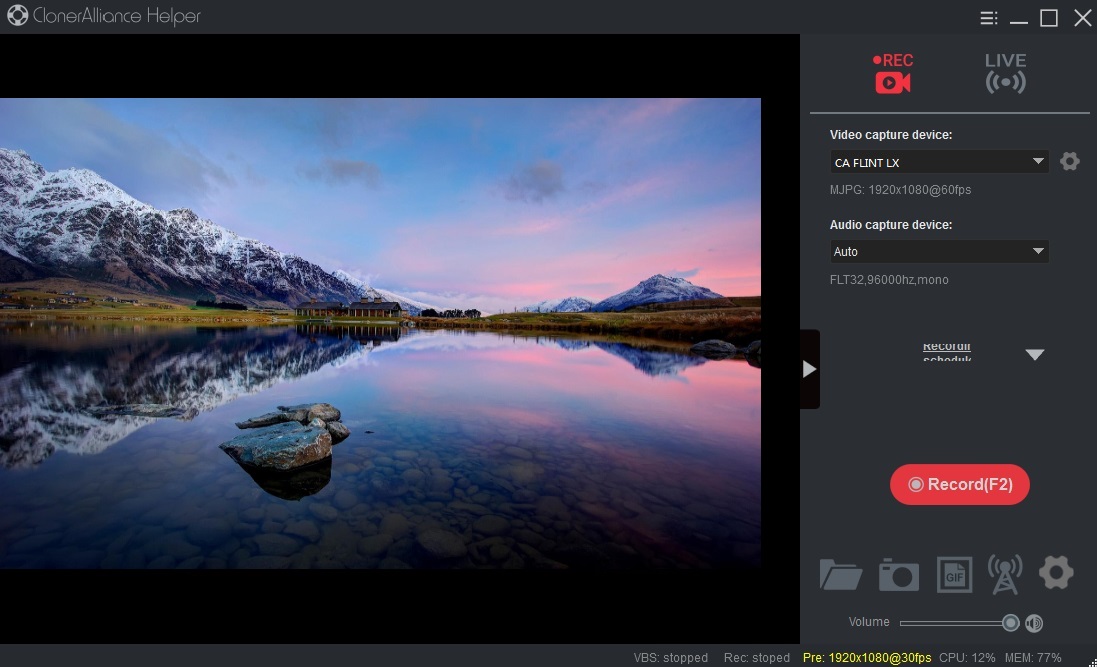
If you are Mac/Linux users or really don’t want to install HDML-Cloner Pro Helper, It could be resolved by adjusting a few settings. Please proceed as follows:
Step 1: Adjust audio settings of Windows computer.
a. Connect ClonerAlliance Flint series products to PC first. Right click on “Speaker” Icon of Windows desktop tray bar, choose “Recording devices”.
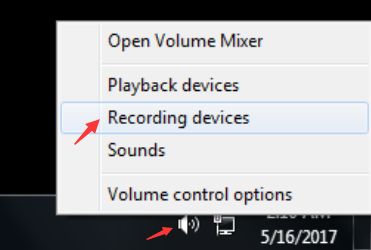
At “Advanced” tab, double click CA FLINT series products, select the sample rate as “2 channel 16 bit, 48000 Hz (DVD Quality)”
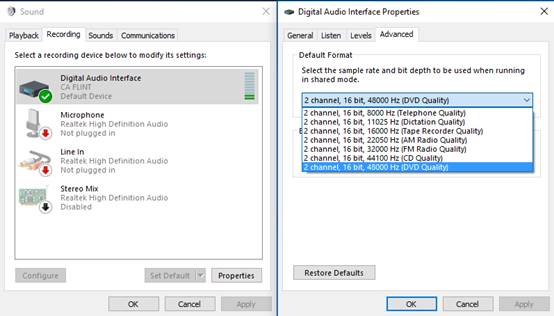
Note: It is an important setting, otherwise may cause the bad audio quality issue.
Step 2: Launch OBS Studio, Click “+” icon under “Sources” window, and select “Video Capture Device”, then select CA FLINT series products in the drop box next to “Device”:
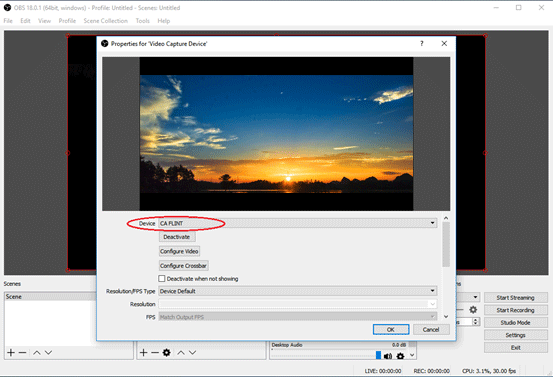
Step 3: Set Audio Output Mode to “Output desktop audio (WaveOut), Audio Device to “CA FLINT Audio”:
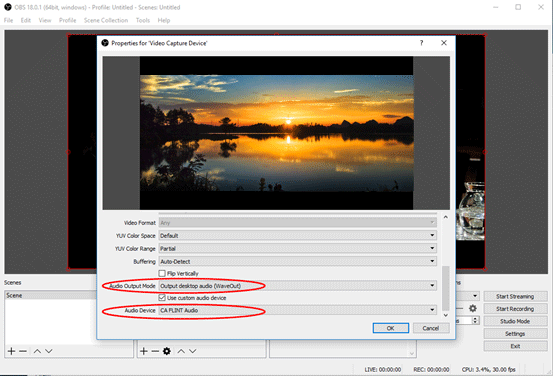
Step 4: Set the video latency for make the audio and video synchronized if necessary:
Right click “Video Capture Device” then click “Filters”:
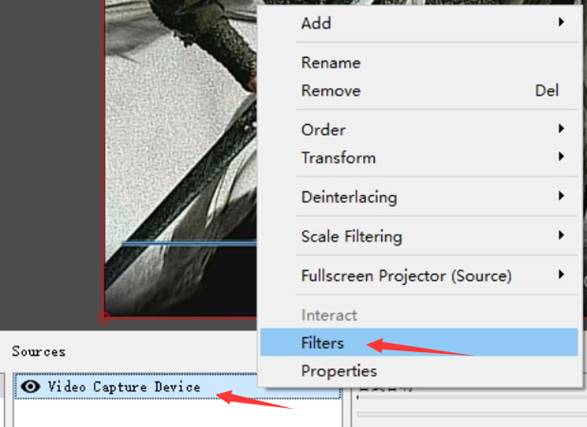
Click to add “Video Delay (Async)” :
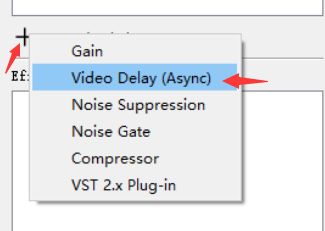
Set it to 470ms (You can adjust it smaller or bigger until you found the audio and video synchronized):

Step 5: Then you can recording or streaming video: