How to connect ClonerAlliance Box Pro to the third-party live streaming software?¶
Notice: We offered the software “HDML-Cloner Pro Helper” to record to windows PC before. Starting from the date of November 23, 2021, these customers can also use their registration code of HDML-Cloner Pro Helper to activate another software “ClonerAlliance Helper” for free, whose functions are more powerful than “HDML-Cloner Pro Helper”. Please feel free to select whichever software you like to use.
Note: This instruction applies to ClonerAlliance Box Pro, ClonerAlliance Box Evolve and ClonerAlliance Box Turbo.
If you want to use ClonerAlliance Box Pro/Evolve/Turbo to livestream,please do install ClonerAlliance Helper/HDML-Cloner Pro Helper on your windows computer first, then you can use the third-party livestream software like OBS Studio to record/livestream.
Note: ClonerAlliance Box Pro/Evolve/Turbo only supports to livestream on windows system. If you want to livestream on mac/linux, please select ClonerAlliance Flint Series product.
Connection Guide of ClonerAlliance Box Pro:
Install ClonerAlliance Helper and OBS Studio
Note: If you want to livestream with OBS using ClonerAlliance Box Pro, you need to install ClonerAlliance Helper on the PC first. It needs the driver of ClonerAlliance Helper, then OBS can recognize ClonerAlliance Box Pro.
Please download ClonerAlliance Helper at: https://static.cloner-alliance.com/download/cloneralliance-helper-x64.exe
Please download Open Broadcaster Software (OBS Studio) at: https://obsproject.com/download
How to live stream with OBS?(Settings in OBS)
Run Open Broadcaster Software (OBS Studio). Tip: Please do NOT run ClonerAlliance Helper and OBS Studio at the same time. You need to run each of them separately.
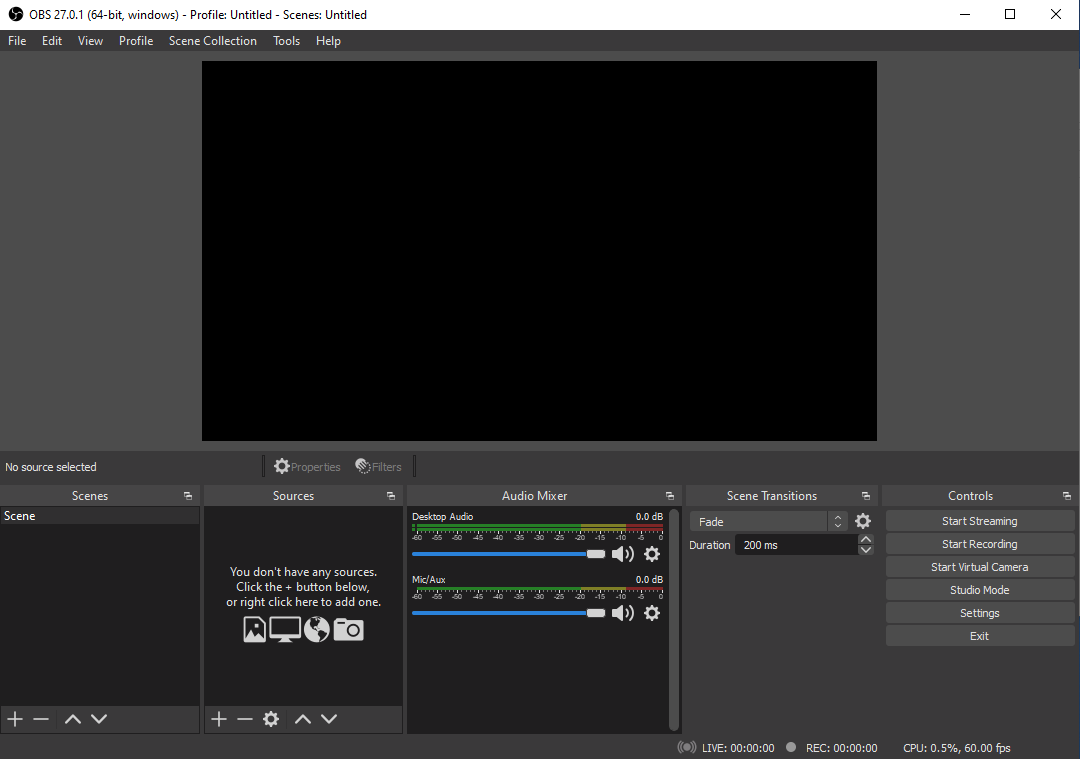
Please click “+” below “Sources” and select “Video Capture Device” from the pop-up menu, then click “OK”.
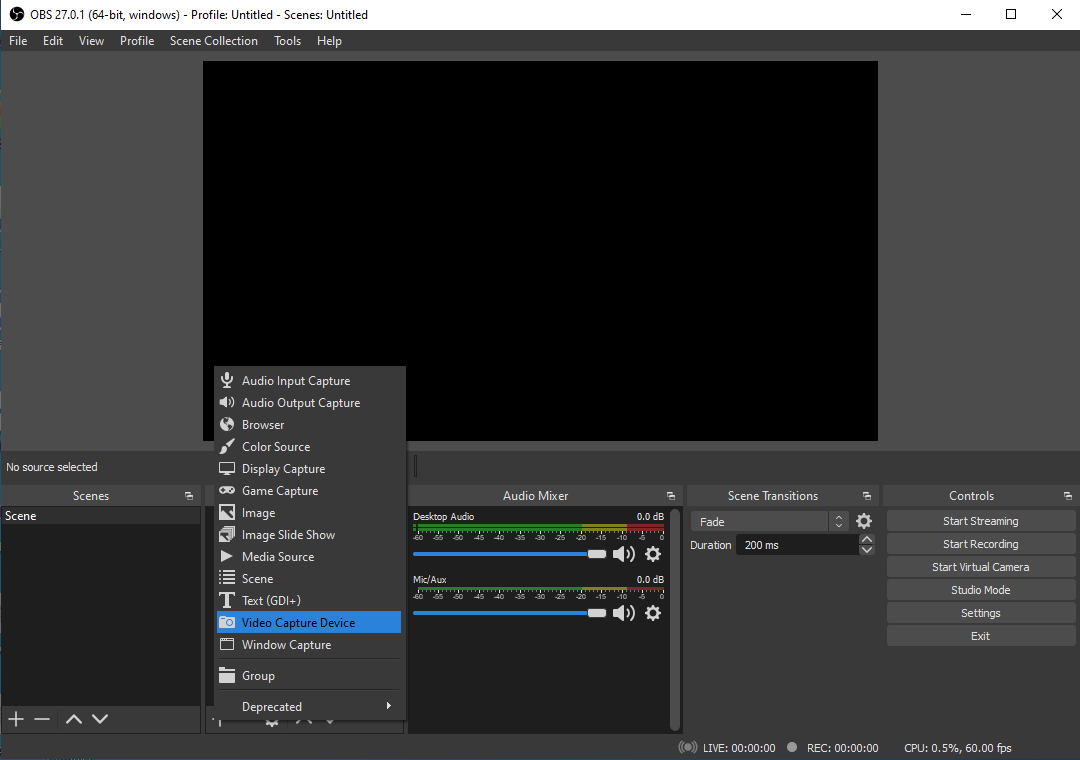
In the “Properties for Video Capture Device” window, select “Video Streaming” in the dropdown list of “Device”, and then scroll down to the “Audio Output Mode” option. Please select “Output desktop audio (DirectSound)” in the drop-down list. Click “OK” to save the settings.
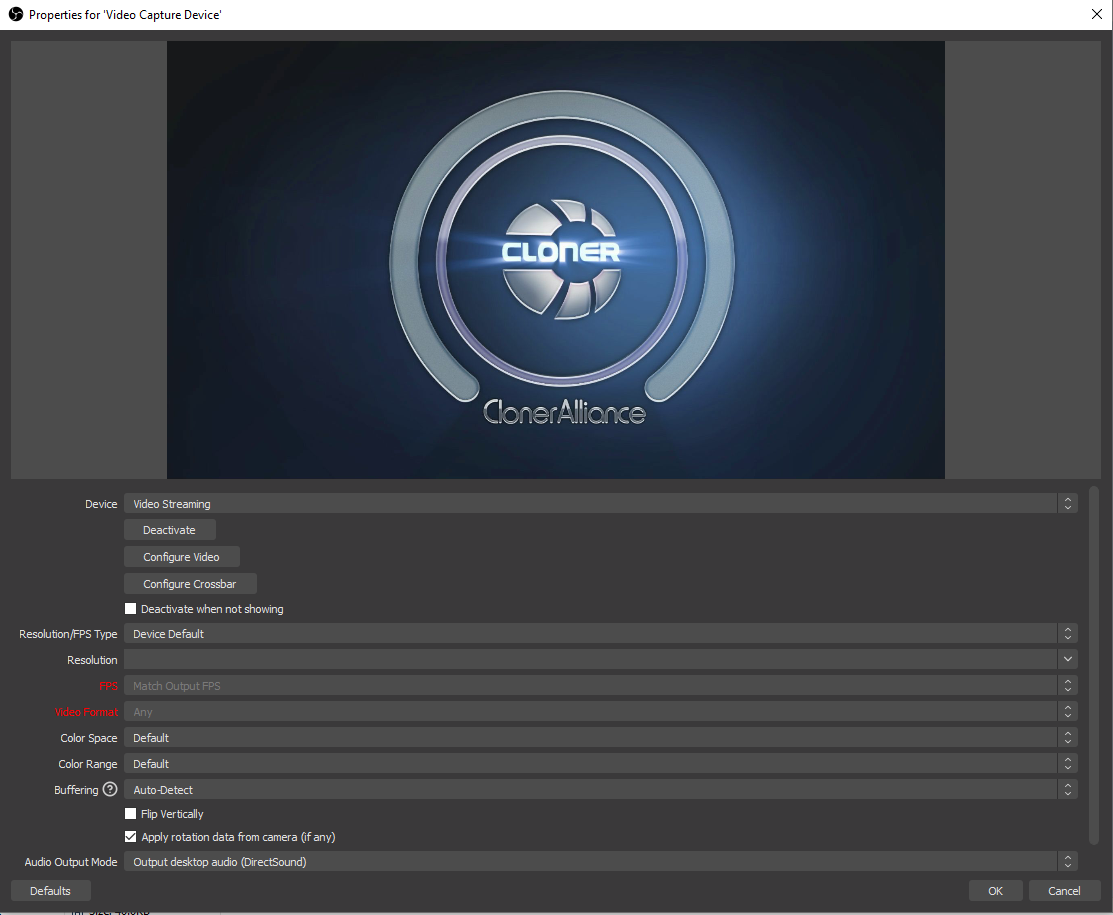
Now you can click the “Start Streaming/Start Recording” button to start streaming/recording.
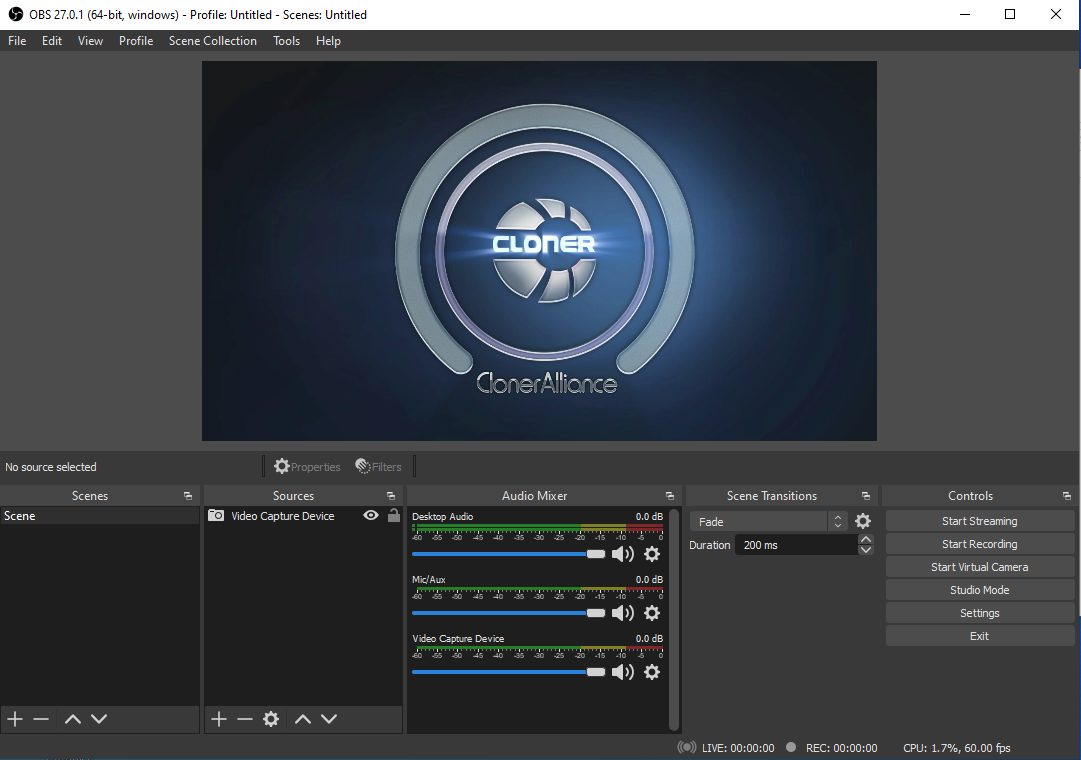
Note: Please do NOT run ClonerAlliance Helper or any Third-Party Live Streaming Software like OBS Studio at the same time. You need to run each of them separately.